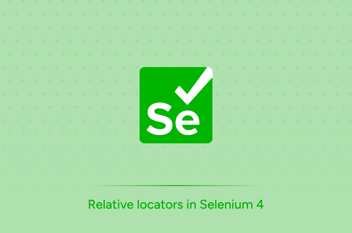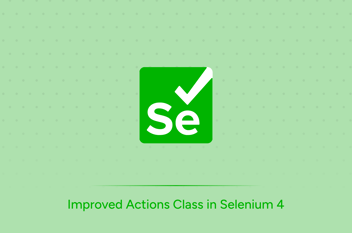Canvas elements are widely used in web applications to create interactive graphics, charts, and diagrams. However, automating canvas interactions can be challenging in Selenium, as canvas elements are rendered using HTML5's <canvas> tag and often involve complex drawing operations. In this blog, we will explore techniques and strategies for effectively handling canvas elements using Selenium with Java.
Understand the Canvas Element:
Before diving into canvas automation, it is essential to have a clear understanding of how canvas elements work. Canvas allows dynamic rendering through JavaScript, manipulating pixels within a specified area. Familiarize yourself with the canvas API and its various methods, such as getContext(), which provides a drawing context for the canvas.
Identify and Locate the Canvas Element:
To interact with a canvas element in Selenium, you need to locate it within the HTML document. Use appropriate locators like id, class, or xpath to identify the canvas element. For example:
WebElement canvas = driver.findElement(By.id("canvasId"));
JavaScript Execution:
As Selenium primarily focuses on DOM manipulation, performing canvas-specific actions often requires executing JavaScript code. Utilize Selenium's JavascriptExecutor interface to execute JavaScript within the browser context. For instance, you can trigger JavaScript functions that draw on the canvas or modify canvas properties.
Drawing Operations:
Canvas automation frequently involves simulating drawing operations, such as clicking, dragging, or drawing shapes on the canvas. You can achieve this by executing JavaScript code using the JavascriptExecutor. For example, to simulate a mouse click at a specific point on the canvas:
JavascriptExecutor js = (JavascriptExecutor) driver;
js.executeScript("arguments[0].dispatchEvent(new MouseEvent('click', {clientX: 100, clientY: 200}));", canvas);
Screenshot Comparison:
Canvas elements often involve complex graphics, making it challenging to validate the expected output through traditional methods. A useful approach is to take a screenshot of the canvas after performing specific actions and compare it with a reference image using image comparison libraries like OpenCV or ImageMagick. This technique helps detect visual differences and verify the accuracy of canvas rendering.
Canvas Animation:
Many canvas-based applications include animations. To automate canvas animations, you can use Selenium's WebDriverWait class to wait for specific conditions or events within the canvas. For instance, you can wait until a certain shape appears, or an animation completes before proceeding with further actions.
Testing Frameworks and Libraries:
Leverage additional testing frameworks and libraries that provide specific canvas automation capabilities. For example:
D3.js: A popular JavaScript library for manipulating documents based on data, ideal for handling complex data visualizations created using canvas.
Selenium WebDriverExtras: A Selenium extension that provides additional methods and utilities specifically for canvas automation.
Conclusion:
Handling canvas elements in Selenium using Java requires a combination of JavaScript execution, an understanding of canvas operations, and additional tools for validation and automation. By applying the techniques outlined in this blog, you can effectively automate canvas interactions, validate canvas output, and ensure the functionality and accuracy of canvas-based features in your web applications.
Remember, canvas automation can be complex and may require custom solutions based on the specific requirements of your application. Continuously experiment, adapt, and explore new approaches to tackle unique canvas scenarios in your Selenium Java automation efforts.

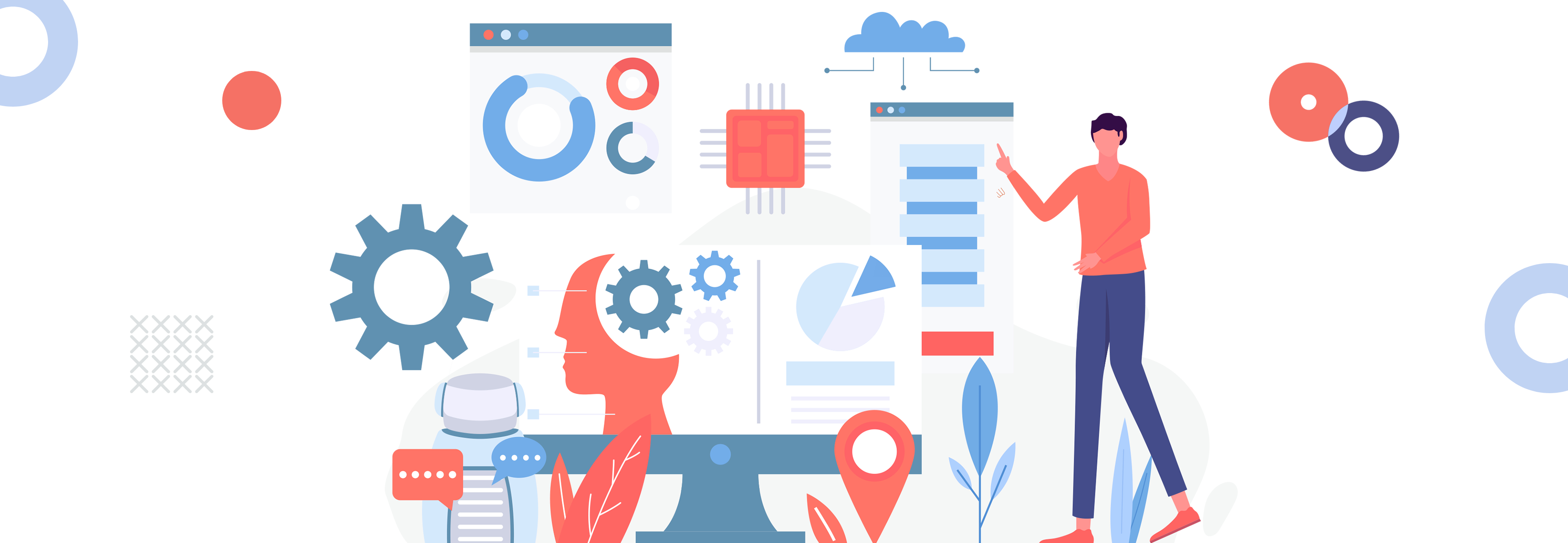
.png?width=352&name=image.png%20(9).png)